 Ram, random access memory helps your computer system to run faster.Ram is a virtual memory which store your running task like downloading, internet surfing, playing games, movies, working on excel or any other software, without having a good RAM you can use your computer.
Ram, random access memory helps your computer system to run faster.Ram is a virtual memory which store your running task like downloading, internet surfing, playing games, movies, working on excel or any other software, without having a good RAM you can use your computer.
You can see the difference between a new computer and an old computer.A new computer performs better because the new computer has a new generation RAM with more virtual memory, on the other hand, old computer have inbuilt an old generation RAM with virtual memory.
As I consider that RAM helps to the computer system to perform better then you have to increase the RAM memory.You can install a new 2, 4 GB RAM.You can also use your PenDrive as virtual memory.
Stunned? but this is true you can use your USB device as your Random Access Memory to increase the performance of your computer system.Here is the tutorial of convert USB PenDrive into the RAM, a virtual memory of the computer.
There are two methods To convert USB Pendrive As Ram, you can use anyone of them.Keep in mind that do not use below version of USB 2.0.USB2.0 is ideal to convert USB into a RAM.
1st Method: Virtual Ram Concept For Windows 8
Step 1.Connect your PenDrive with your computer system.
Step 2.Now open the My Computer properties, by opening the My computer folder>>Right Click>>Then click on the Properties.
Step 3.Now open the Advance system setting from the Tab which recently appeared “properties of My computer”.
Step 4.Now you can see the three options of “Setting”, click on the first one which appear in the Performace heading.
Step 5.After clicking on the Performance setting option, a new tab will appear named as “Performance Option”.
Step 6.Now you can see three option in “Performance option” windows which recently appeared.Three options are Visual effects, Advanced and, Data Execution Prevention.Click on the advanced option and then click on the change option.
Step 7.Now a new window named Virtual Memory will appear, disable the “automatic manage paging file size” and select the custom size.
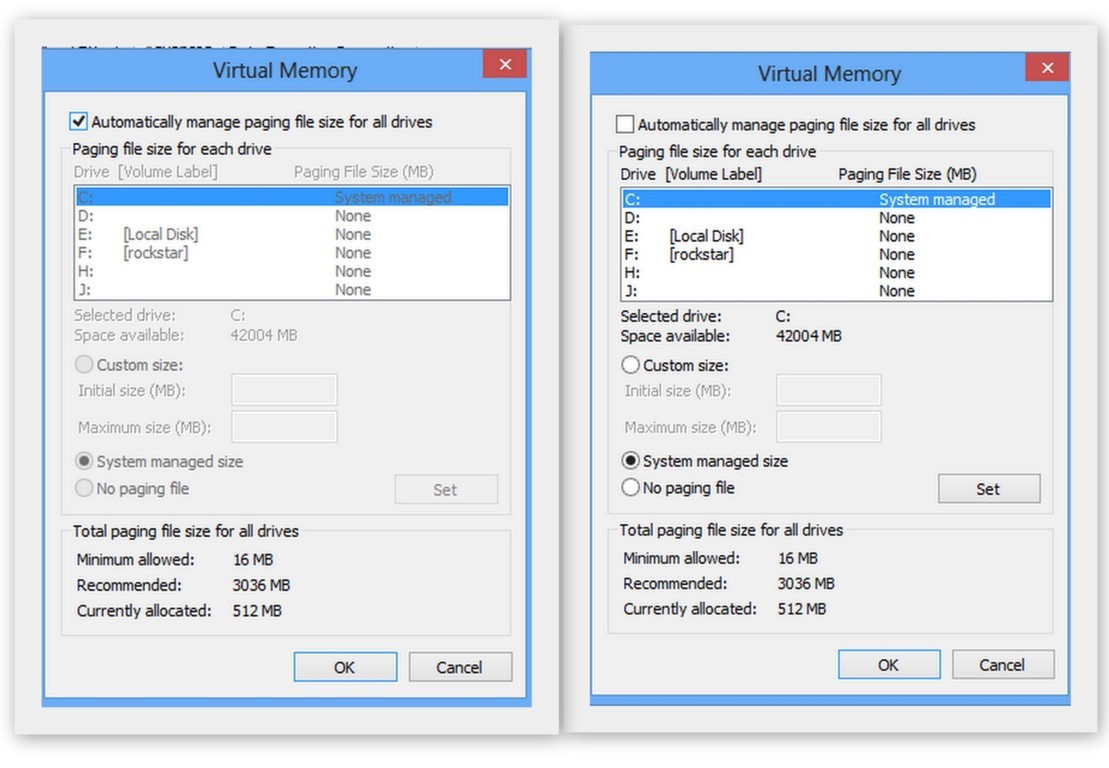
Step 8.Now select the device which you want to use as Ram.For example, select PenDrive and enter the size of MB in the initial size box and Maximum size MB.
Step 9.Restart Your PC or Laptop and Now pen drive work as “Virtual Ram”.
Note: – If Your Pen Drive is of Size 4Gb then always add 10Mb less from currently available size. As I am using pen drive of size 4Gb and current space available is 3700 Mb then use 3690 minimum approx or remove more as you can because it better of device safety.
Method 2.Turn ReadyBoost on or off for a storage device.
Step 1.Connect your PenDrive with your computer system.
Step 2.Now open properties of your PenDrive by right click on the PenDrive.
Step 3.A new window will appear, now click on the option “ReadyBoost”.
Step 4.Then switch to “Use this device” and reduce your current memory space.If your current device place is 3700MB then reduce it with approx 200-300MB.
Step 5.Now click on the applied button to apply the changes.
If you want to use your PenDrive as your storage device then reverse the methods by canceling the ReadyBoost.
Final Words
The tutorial to Use Pendrive As Ram In Windows 8 is finally completed.Now you know How to Use Pendrive As Ram In Windows 8, then read one more thing.Do not directly eject your PenDrive it will lead to damage your USB device.
Before ejecting your PenDrive, properly disconnect the connection between USB and computer.
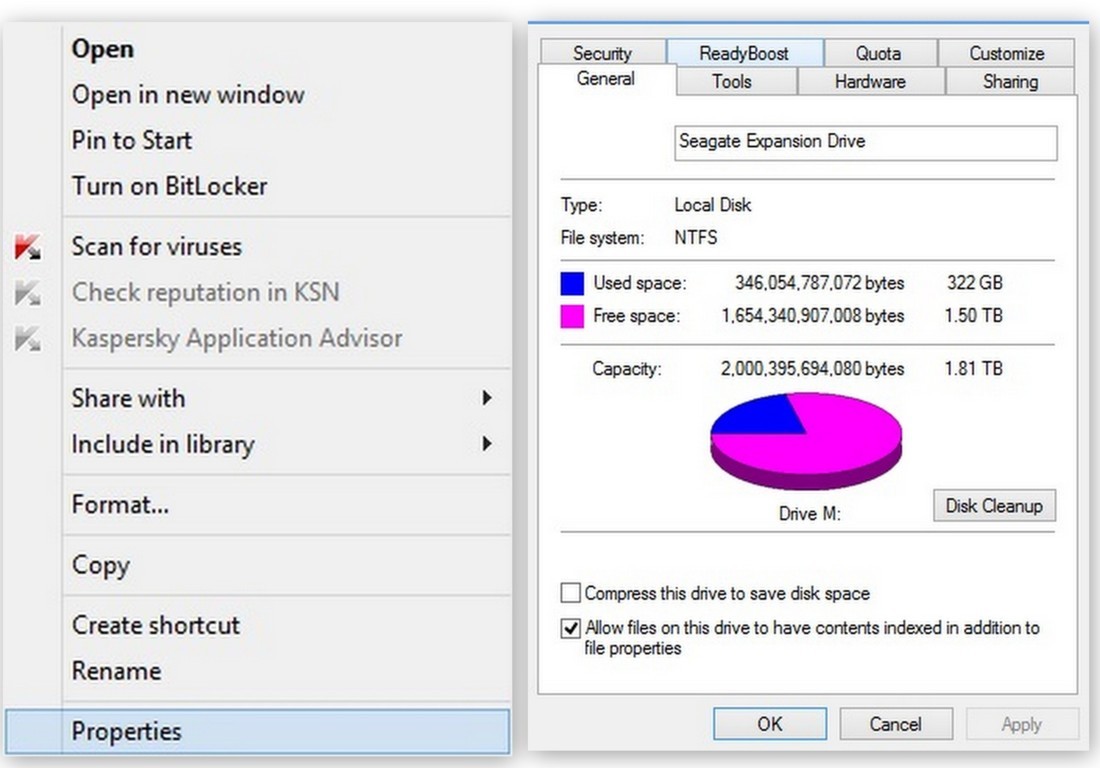
Hey Ewebtip Team,
One of the uniqueness topic, thanks for shared useful information or enjoyed to reading this information and further used in Future.
Thanks for shared and nice article.
Regards
Eva Rays
Eva Rays recently posted…What’s New in SHAREit 3.0 app? Latest Version Download
Hey Ewebtip Team,
Great information indeed!
I never heard about it, It is really very great news for all of us to use Pen drive as a Ram,
Dear can I use this tricks in window 7 or this is just for window 8?
Thanks in advance.
Regards:
Areesha Noor!
Areesha Noor recently posted…Happy New Year In Different Languages
If it’s possible, you should add more RAM instead use an USB drive to increase the RAM. It does not help you much.
Alize Camp recently posted…How To Take A Screenshot On A Mac OS X Computer
You are right Alize =,
But I you have not more slots then what you will do then USB is best. I think Use USB as Ram is best for Temporary use.
What you say about it?
Best Regards:
Areesha Noor!
Areesha Noor recently posted…Happy New Year 2016 Messages