Have you ever face the problem regarding WordPress error, but don’t know how to resolve these errors and you want to get rid of from those errors by resetting your WordPress site or blog without losing your data?Today I’m going to share a method which helps you to get rid of WordPress error.This error can be fixed even if you’re not friendly with codes.
Read
How to resolve error 508 Resource limit Reached error In wordpress
Resetting WordPress is very easy and everyone can reset WordPress site without having a basic knowledge of coding but what about resetting WordPress site without losing your data?It can be done only by a professional, they know how to save blog’s data while resetting WordPress blog.
I’m going to tell you that you no need to hire any professional to reset your WordPress blog, you can do itself just in few minutes.
What You Need
- A plugin WordPress Reset
- Another plugin Jetpack by WordPress.com
Steps to Reset Your WordPress Site Without lost Data
Step 1.Download and install Jetpack from here.
Step 2.After activating Jetpack, activate its Photon CDN feature which saves your images on its personal server.
Step3 .Wait for 2-3 minutes.
Step 4.Now its time to download a backup of your files.
Step 5.Click on the left side menu Tools>Export>Choose all Contents>Click on the download option.
Step 6.Now download and install WordPress Reset plugin and activate this plugin.
Step 7.After installing this plugin click on the tool option in the left side menu.
Step 8.Now enter ‘reset’ in the box and click on the ‘Reset’ button.
Now wait for some time, whenever resetting process done you’ll be able to see a fresh WordPress Dashboard.
Step 9.Now download and install same plugins which you have installed on WordPress blog before reset.
Step 10.Click on the tools and import backup which you downloaded in Step 4.
Step 11.Now define the author and done.
Final Words
Before using this WordPress reset plugin make sure that you have to download the backup of your WordPress blog because this tool completely wipes all of the data from your WordPress site.
We always try our best to serve working tips and trick to our reader, if you have found any wrong information which doesn’t work then contact us we’ll immediately rake action against it.
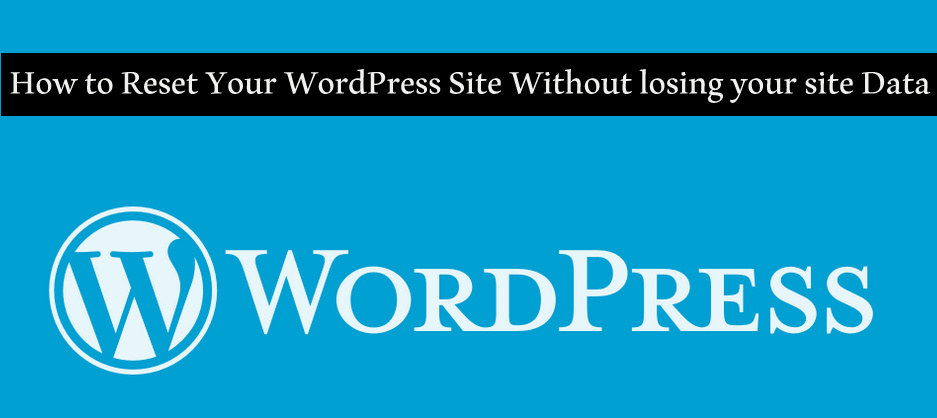
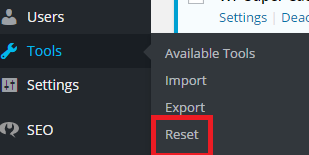
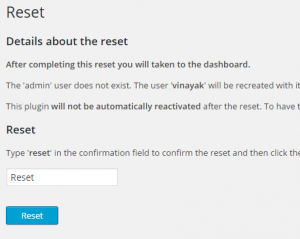
Thank you Ewebtip Team for this article. I don’t know the procedure to Reset my WordPress Site Without losing any Data and this article help me to reset my website.
Rita B. Clark recently posted…BEST FIX: ERR_INTERNET_DISCONNECTED ERROR